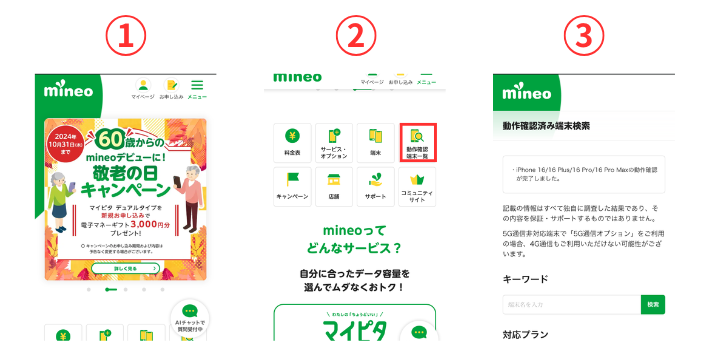【PR】記事内に広告を含む場合があります
「mineoで機種変更する方法は?」
「mineoで購入できるiPhoneは?」
「機種変更の注意点は?」
mineoでiPhoneに機種変更したいけれど方法がよくわからず困っていませんか?

mineoの機種変更は、端末が対応機種かどうかがポイントです。
機種が対応していれば現在持っているスマホや中古スマホもmineoで使えるので、まずは対応状況を確認しましょう。
本記事ではmineoで機種変更する方法を詳しく解説しています。
機種変更の注意点や、mineoで買えるおすすめのiPhoneも紹介するので、ぜひ参考にしてください。
即速ネットはmineoと提携して事務手数料無料キャンペーンを実施しています。下のリンクから申し込むだけで特典が適用され、エントリーコード等の入力は不要です。
事務手数料無料で申し込める!
お試し200MBコース・マイそくスーパーライトは対象外
mineoでiPhoneを機種変更する方法

mineoは4ステップで簡単に機種変更が完了します。
順番に解説します。
mineoに対応しているモデルか確認する

mineoで販売しているスマホは動作確認の必要はありませんが、自身で準備したモデルは動作確認が必要です。
mineoには動作確認済みの端末一覧が掲載されています。
現在使っているスマホを利用する場合や、mineo以外から購入する場合は必ず動作確認をしましょう。
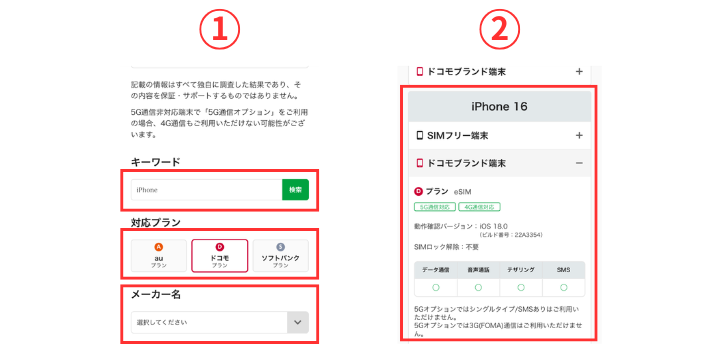
キーワードに検索したいモデルや型番を入れます。
必要に応じて、対応プランやメーカー名も選んで検索してください。
知りたい端末をタップし対応状況を確認します。
2021年9月以前に発売されたiPhoneはSIMロックがかかっています。
譲り受けたスマホや中古スマホを利用する場合は、SIMロックの解除がされているか必ず確認しておきましょう。
SIMロックの状況はスマホの設定画面から確認できます。
- 設定アプリを開く
- 「一般」をタップし「情報」をタップ
- SIMロックの項目を確認する
- 「SIMロックなし」か「SIMロックあり」の記載がある
- 設定を開き、「デバイス情報」をタップ
- 「SIMのステータス」をタップ
- 「SIMロックステータス」を確認
- 「許可されています」と表示されていればSIMロック解除済み
- Androidは、SIMロックの状況を確認できない端末もあります
SIMロックの解除は、該当携帯会社のショップへ行くか、ウェブサイトでも手続きができます。

2021年10月以降に発売されたスマホはSIMロックがかかっていません。
2、3年前までの機種を使うのであれば、SIMロックはほどんと気にする必要はありませんよ。
端末を購入する

mineoから端末を購入するのであれば、mineoへの対応状況を気にする必要がありません。
ただしmineoで購入したiPhoneは、APNプロファイル自分でインストールする必要があります。
mineoではマイページから端末を購入できます。
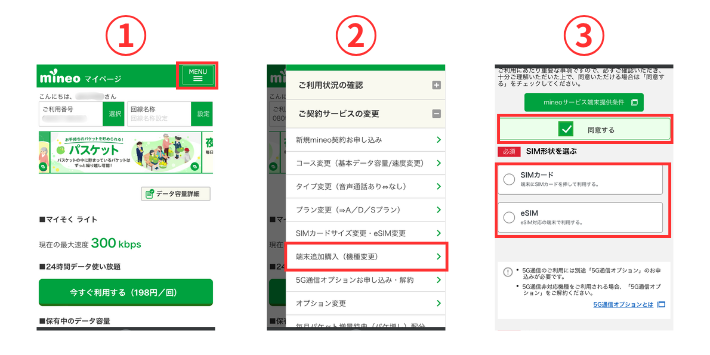
マイページにあるメニューから、「端末購入追加(機種変更)」をタップします。
mineoサービス提供状況に同意し、SIMカードの種類を選びます。
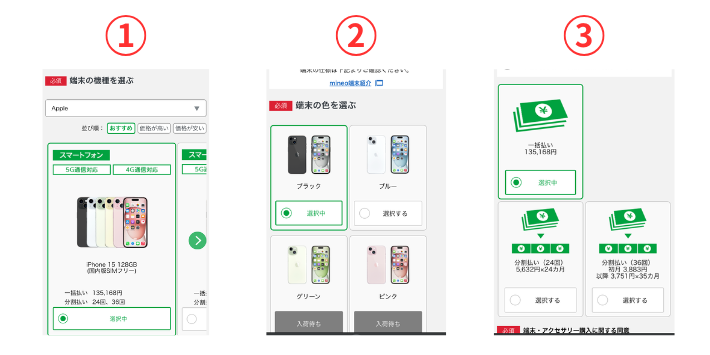
購入したい端末と色を選び、支払回数を選びます。
分割払いを選ぶと、後ほど本人確認書類のアップロードが必要になるので、手元に準備しておきましょう。
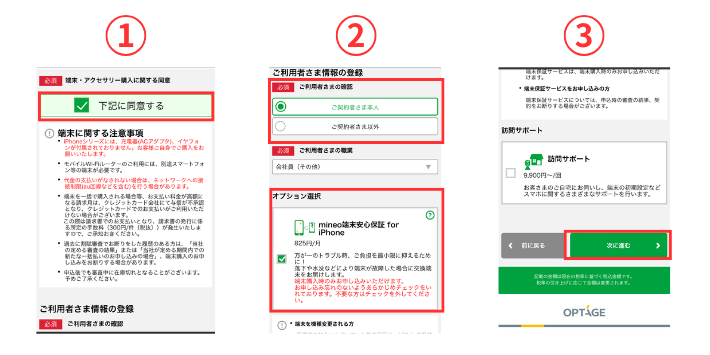
「端末・アクセサリー購入に関する同意」にチェックをつけ、利用者情報の登録と職業を選択します。
利用者を「ご契約者さま以外」を選んだ場合は、利用者の個人情報入力があります。
オプションで端末安心保証と訪問サポートを選べますが、必要な方はチェックをつけてください。

端末安心保証は、スマホを買うときにしかつけられないよ。
保証が必要な方は忘れないようにしよう。
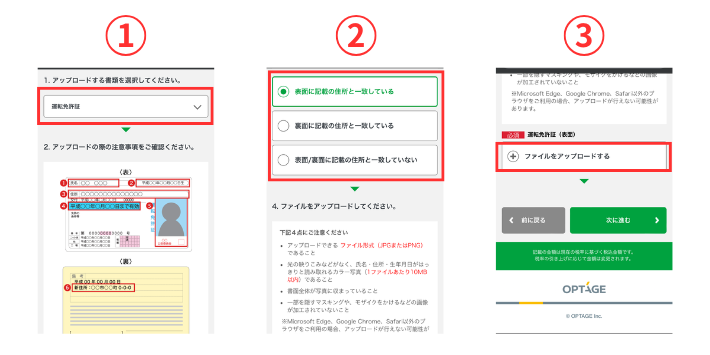
分割払いを選択した方は、審査のために本人確認書類のアップロードが必要です。
アップロードする際の注意事項を確認し、書面に記載の住所と一致かどうか選択します。
「ファイルをアップロードする」をタップし、書類をアップロードしましょう。

事前に本人確認書類の写真を撮影しておくと、スムーズに登録できます。
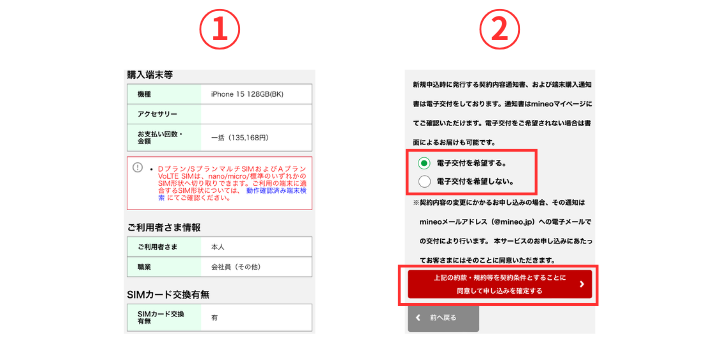
申し込み内容に誤りがないかしっかり確認しましょう。
申し込みに関する通知を電子交付にするか選び、「同意して申し込みを確定する」をタップします。
申し込み状況にもよりますが、およそ1週間で端末が届きます。
mineoで購入した端末なら、SIMカードのサイズ変更が必要でも無償で再発行してくれます。
ただしmineoには買い替えプログラムなど端末がお得になるプログラムがなく、価格が特に安いわけではありません。

アップルストアなど、別の場所で買った方がお得になる場合が多いよ。
他のショップと価格を比較して購入しよう。
SIMを入れ替える

新しい端末が届いたらSIMカードを入れ替えるか、eSIMプロファイルをインストールしましょう。
今まで利用していたSIMカードをそのまま使う場合は、新端末にSIMカードを入れ替えるだけで大丈夫です。
eSIM対応の端末を選ぶと、eSIMプロファイル発行手数料が440円かかります。
| eSIMの手数料 | eSIMプロファイル 発行料 |
|---|---|
| SIMカード⇒eSIM変更 (Aプラン・Dプラン) | 440円 |
| eSIM再発行 (Aプラン・Dプラン) | 440円 |
mineoで端末を購入であれば、eSIMプロファイル発行料は無料です。
機種変更とあわせてプラン変更やタイプ変更をする場合は、別途費用が発生します。

手続きに必要な費用は、ちょっと複雑です。
事前にしっかり確認しておきましょう。
開通手続きをする
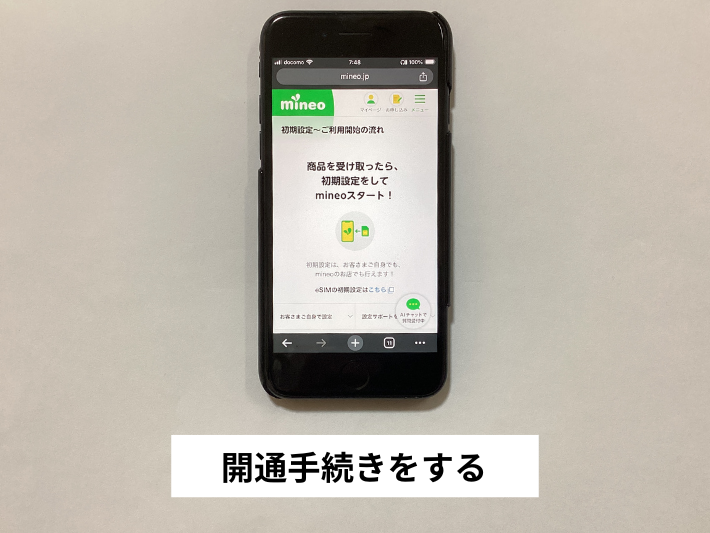
端末が届きSIMを入れ替えた後は、開通手続きが必要です。
SIMの種類やOSによって手続き方法が異なります。
Wi-Fiなどのインターネット環境が必要なので、事前に接続しておきましょう。
iPhoneの場合
新しいiPhoneであれば、まずはiPhoneのアクティベーションをしましょう。
iPhoneのアクティベーション後、SIMカードの場合はネットワーク設定をすれば開通完了です。
eSIMの場合はまずeSIMプロファイルを設定します。
▼(eSIMのみ)iPhoneのeSIMプロファイル設定手順
- 端末をWi-Fiに接続し、「モバイル通信の設定を完了」の通知をタップする。通知を消してしまった場合は、設定画面内の「モバイル通信の設定を完了」をタップで同様の設定が可能。
- 「続ける」をタップ
- 「モバイル通信の設定完了」が表示されるまで、5分ほど待つ
- 「モバイル通信の設定完了」が表示されたら「完了」をタップ
eSIMのプロファイル設定が終わったら、次にネットワーク設定をしましょう。
▼iPhoneのネットワーク設定手順
Androidの場合
新しいAndroid端末は、端末の初期設定を終わらせ使える状態にしておきましょう。
SIMカードの場合はAPN設定をすれば開通完了です。
eSIMは、まずeSIMプロファイルを設定します。
Wi-Fi環境の他に、旧端末などQRコードを表示するための端末も準備してください。
▼AndroidのeSIMプロファイル設定手順(eSIMのみ)
<まずはQRコード表示用の端末で操作>
- mineoのマイページにアクセスし、「ご利用状況の確認」をタップ
- 「ご契約内容の紹介」をタップ
- SIMの欄から「eSIMプロファイルのダウンロード」をタップ
- 受付番号を入力して検索すると、eSIMプロファイルダウンロード用のQRコードが表示される
(受付番号:mineoに申し込んだ後に送られてくるメールに記載)
<ここからmineoを使用する端末で操作>
- 設定を開き、ネットワークとインターネット内の「モバイルネットワーク」をタップ
- 「eSIM」をタップ後、eSIMをオンにし「eSIMの追加」をタップ
- 「次へ」をタップし、先ほど表示したQRコードをスキャン
- 「有効化」をタップし、完了をタップ
eSIMのプロファイル設定が終わったら、次にネットワーク設定をします。
▼Androidのネットワーク設定手順
- 設定画面を開き、「ネットワークとインターネット」をタップ
- 「インターネット」をタップし、Wi-Fiをオフにした後に歯車アイコンをタップ
- 「アクセスポイント名」をタップし、右上の「+」をタップ
- 各項目を入力
| 表記例 | 入力項目 |
|---|---|
| 名前 ネットワーク名 | 任意の名前を入力 例:mineo |
| APN APN設定 | Aプラン:mineo.jp Dプラン:mineo-d.jp Sプラン:mineo-s.jp |
| ユーザーID ユーザー名 | mineo@k-opti.com |
| パスワード | mineo |
| 認証タイプ | 「CHAP」を選択 |
| APNタイプ | 「default,supl,ia」と入力 一部機種でテザリングを 使用する場合は 「default,supl,ia,dun」と入力 |
mineoの料金プランは2種類で、「マイピタ」は4つの中から自分に合ったデータ容量を選ぶプラン、「マイそく」は最大通信速度で選ぶデータ無制限プランです。
「ゆずるね。」機能で混雑する時間帯のデータ利用を他の人に譲ったり、余ったデータ容量を他のユーザーにプレゼントできる「パケットギフト」など、独自のユニークなサービスが特徴です。
また「マイネ王」という専用コミュニティサイトを利用して、他のmineoユーザーと情報を交換したり、サポートしてもらったりと、初心者の人でも安心して利用できる格安SIMです。
即速ネットはmineoと提携して事務手数料無料キャンペーンを実施しています。
メリット
- 夜間フリーや広告フリーなど便利な機能が豊富
- ユーザー同士が繋がりやすく、コミュニティサイトでサポートも充実
- 事務手数料が無料になる
デメリット
- 支払い方法がクレジットカードのみ
- 店舗数が少ない
mineoはドコモ回線が使える格安SIMの中でも、ユーザーの満足度が高い人気の格安SIMです。
即速ネットではmineoと提携して事務手数料無料キャンペーンを実施中です。下のリンクから申し込むだけで特典が適用され、エントリーコード等の入力は不要です。
mineoで機種変更する際の注意点

mineoで機種変更する際の注意点は5つあります。
順番に解説します。
mineoで端末を購入した場合は3ヵ月間追加購入できない

mineoで端末を購入した後は、転売防止の目的などで3ヵ月開けないと端末を追加購入できません。
3ヵ月待てず、すぐにもう1台必要な場合は、他のショップから購入しましょう。

mineoで買う場合に3ヵ月間追加できないだけで、他のお店で買う分には問題ありません。
端末保証オプションに加入できるのは端末購入時のみ
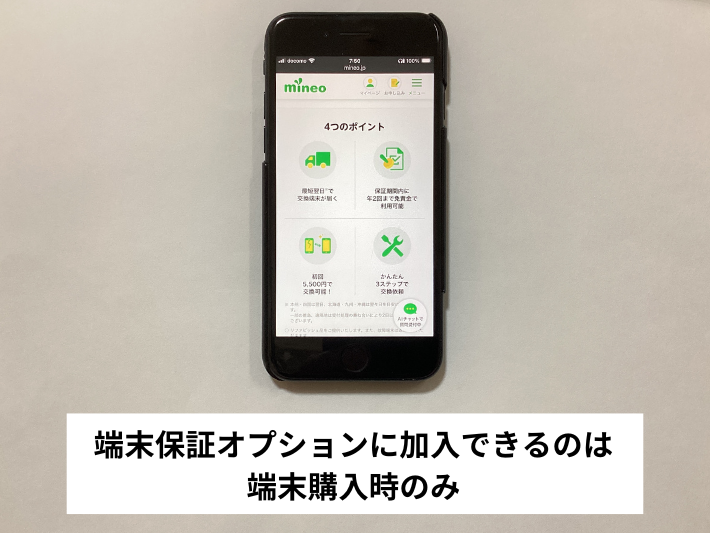
mineoで購入した端末用の保証サービス「mineo端末安心保証」は、端末購入時にしか申し込みできません。
- iPhone:mineo端末安心保証 for iPhone
- Android:mineo端末安心保証
端末保証オプションは破損、全損、水濡れなど万が一のトラブルが起きた場合に、交換や保証をしてくれます。
端末購入が終わった後に保証オプションは追加できないので、必要な方は忘れずに申し込みましょう。
mineoで購入したiPhoneの端末保証
| mineo端末安心保証 for iPhone | 内容 |
|---|---|
| 月額料金 | 550円・825円・1,100円 |
| 保証期間 | 契約した日から 解約を受け付けた日まで |
| 保証可能回数 | 保証期間内に年2回まで |
「mineo端末安心保証 for iPhone」の月額料金は機種により異なります。
月額料金の違いで、トラブル時の交換代金も変わります。
| mineo端末安心保証 for iPhone | 内容 |
|---|---|
| 月額料金 | 550円・825円・1,100円 |
| 保証期間 | 契約した日から 解約を受け付けた日まで |
| 保証可能回数 | 保証期間内に年2回まで |
mineoで購入したAndroidの端末保証
| mineo端末安心保証 | 内容 |
|---|---|
| 月額料金 | 605円 |
| 保証期間 | 契約した日から 59ヵ月後(4年11ヵ月) の末日まで |
| 保証可能回数 | 保証期間内に年2回まで |
「mineo端末安心保証」は1回目と2回目で交換代金が変わります。
| 破損時の交換代金 | |
|---|---|
| 1回目利用 | 5,500円 |
| 2回目利用 | 8,800円 |

端末メーカーの保証内で自然故障であれば、各メーカーへの問い合わせになります。
mineo以外で購入したスマホの端末保証
mineo以外で購入した端末用の保証「持込み端末安心保証サービス」はいつでも申し込みできます。
| 持込み端末安心保証サービス | 内容 |
|---|---|
| 月額料金 | 550円 |
| 保証期間 | 端末により異なる |
| 保証可能回数 | 保証期間内に年2回まで |
「持込み端末安心保証サービス」は交換だけでなく修理もします。
| 破損時の料金 | |
|---|---|
| 1回目利用 | 交換代金:5,500円 修理:無料 |
| 2回目利用 | 交換代金:8,800円 修理:無料 |
端末買い取りサービスは他社の方がお得な場合もある

mineoは買い取りサービスである「KAIMASU」と連携しており、mineoユーザーであれば買取査定額が3,000円アップする特典があります。
ただし他社の買い取りサービスの方が、査定額が高い場合もあります。
買取を検討している方は、複数社の金額を比較検討しお得な会社に買取してもらいましょう。
中古端末の購入時は赤ロムに気をつける
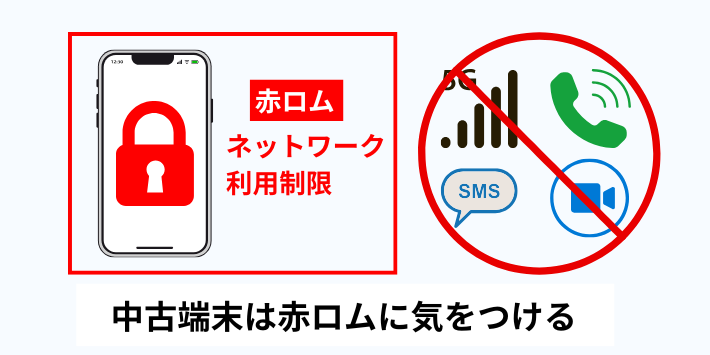
フリマサイトなどで中古端末を購入する場合は赤ロムに気をつけましょう。
赤ロムはIMEI番号で確認可能です。
IMEI番号は、端末に与えられた固有の識別番号です。
もしフリマサイトなどで個人間取引をする場合は、先にIMEI番号を教えてもらい自身で確認しましょう。
| 判定結果 | 内容 |
|---|---|
| 〇 | 利用可能 |
| △ | 利用可能 支払いが滞ると 利用制限となる可能性がある |
| × | 利用制限中 |
| – | 該当IMEIの確認ができない |
判定結果が〇であれば問題ありませんが、△は持ち主の支払いが滞ると赤ロムになる可能性があります。
判定結果が×の端末は赤ロムなので購入しないようにしましょう。

中古端末を買うのであれば、赤ロム保証がある安心できる店舗から買いましょう。
すでに持っている端末、もしくは購入した端末もIMEI番号を調べれば赤ロムかどうか確認できます。
▼iPhoneのIMEI確認方法
- 「設定」→「一般」→「情報」の順番でタップ
- 「IMEI」の項目に記載リスト
▼AndroidのIMEI確認方法
- 「設定」→「デバイス情報」の順番にタップ
- 「IMEI」の項目に記載
▼その他共通の確認方法
- 外箱に記載されている
- ダイヤルパッドで「*#06#」と入力
フリマサイトで買った端末が赤ロムであっても、返品ができない可能性もあります。
中古端末を買う場合は安心と確信できる端末を買うか、赤ロム保証がある店舗から購入しましょう。
Dプランからの変更はSIMカードの返却が必要

mineoでDプランから他の回線に変更した場合は、SIMカードをmineoに返却する必要があります。
▼SIMカード返送先
〒530-8780
日本郵便株式会社 大阪北郵便局 私書箱75号
株式会社オプテージ お客さまサポートセンター
mineo解約SIM返却係
Aプラン、Sプランからの変更では、SIMカードの返却は必要はありません。

SIMカードを封筒に入れ、普通郵便で返却しよう。
返送費用は利用者負担です。
またmineoで購入した端末は、ドコモ、au、ソフトバンクの3キャリアに対応していますが、自分でスマホを購入すると回線変更が必要になる場合があります。
mineoのDプランから変更が必要になる場合は、SIMカードを破棄しないように気を付けましょう。
機種変更でiPhoneにデータを移行する方法

iPhoneにデータを簡単に移す方法を2つ紹介します。
順番に解説します。
iPhoneからiPhoneへのデータ移行

iPhoneからiPhoneへデータを移行する場合は、クイックスタートがおすすめです。
iOS12.4以降で利用でき、事前準備なしで新しいiPhoneにデータを移行できます。
メリット
- 簡単にデータ移行可能
- ワイヤレスでデータ転送できる
- Apple公式機能のため安心
デメリット
- データ移行に時間がかかる
- データ移行中は2台とも使えない
- 一部のアプリは手動設定が必要
▼クイックスタートの利用手順
- 旧iPhoneのWi-FiとBluetoothをオンにし、ネットワークに接続する
- 新iPhoneの電源を入れ、画面の指示に従い設定する
- 旧iPhoneに「新しいiPhoneを設定」と表示されるので「続ける」をタップ
- 新iPhoneにアニメーションが表示されるので、旧iPhoneで起動したカメラで読み取る
- 旧iPhoneに「新しいiPhoneの設定を完了」のメッセージが出た後、新iPhoneに旧iPhoneのパスコードを入力
- 新iPhoneでFace IDやTouch IDの設定をするとデータ転送が開始される
手軽に便利にデータ移行ができるクイックスタートですが、移行できないデータもあります。
▼クイックスタートで移行できるデータ
- システム設定
- 写真、動画
- 連絡先
- メッセージ
- 通話履歴
- アプリ
▼クイックスタートで移行できないデータ
- 引継ぎが必要な一部のアプリ
- Apple watchとのペアリング設定

iPhoneを利用する上で重要なデータはほとんど引継ぎできます。
データの容量によっては時間がかかるので、予定がなく余裕があるタイミングでしましょう。
AndroidからiPhoneへのデータ移行

AndroidからiPhoneへデータ移行する場合は、「iOSに移行」アプリを利用しましょう。
ワイヤレスで簡単にたくさんのデータを移行できます。
メリット
- 簡単にデータ移行可能
- 連絡先や写真など主要なデータに対応
- 公式アプリなので安心して使える
デメリット
- iOS非対応アプリは移行できない
- 大容量のデータは移行に時間がかかる
- 通信が不安定な環境で転送に失敗しやすい
▼「iOSに移行」アプリの利用手順
- Android端末に「iOSに移行」アプリをインストールしておく
- iPhoneの初期設定を進め、クイックスタート画面で「もう一方のデバイスなしで設定」をタップ
- 「アプリとデータを転送」画面で、「Android から」をタップ
- 「iOSに移行」アプリを開き、画面の指示に従って設定
- iPhoneに表示されたコードをAndroidに入力
- iPhoneが一時的に作成したWi-FiネットワークにAndroid端末を接続
- 「データを転送」画面が表示されたらAndroid端末で転送するコンテンツを選択する
- データ転送が終わるまで2台の端末を近づけたままにしておく
iOSアプリには移行できるデータとできないデータがあります。
▼「iOSに移行」アプリで移行できるデータ
- 連絡先
- メッセージの履歴・メールアカウント
- 写真・ビデオ・フォトアルバム
- ファイル・フォルダ
- アクセシビリティやディスプレイの設定
- ブックマーク
- カレンダー
- 一部の無料アプリ
▼「iOSに移行」アプリで移行できないデータ
- Androidにしかないゲームやアプリ
- LINE
- 一部の電子マネー
- PDFデータ
AndroidのおサイフケータイはiPhoneに対応していません。
AndroidからiPhoneへ機種変更する前に、引継ぎができない楽天edyなどを全額使い切りましょう。
mineoで購入可能なおすすめiPhone

mineoで購入できるおすすめのiPhoneは、iPhone15とiPhoneSE(第3世代)です。
iPhone15は1世代前のモデルですが、mineoで購入できるiPhoneシリーズでは最新のモデルです。
一般的な使い方であれば性能的にも十分すぎるほどなので、性能にこだわりたい人にはおすすめです。
| iPhone15 | iPhoneSE (第3世代) | |
|---|---|---|
| イメージ |  |  |
| 容量 | 128GB 256GB 512GB | 64GB 128GB 256GB |
| 画面サイズ | 6.1インチ | 4.7インチ |
| メインカメラ 画素数 | 4,800万画素 | 1,200万画素 |
| フロントカメラ 画素数 | 1,200万画素 | 700万画素 |
| 重さ | 171g | 144g |
| 端末価格 | 135,168円~ | 70,224円~ |
またmineoで購入できるiPhoneとしては、iPhoneSE(第3世代)もおすすめです。
iPhoneシリーズのなかでは断然価格が安いのが特徴で、性能的にも比較的しっかりしているため、コスパを重視したい人にはうってつけの機種です。
本体サイズがコンパクトなので、女性や子どもなど、手の小さい人にも向いています。

カメラの画質や快適な動作など、スペック重視であればiPhone15を選びましょう。
コンパクトなデザインでコスパ重視ならiPhone SEがおすすめです。
mineoの機種変更によくある質問

mineoのiPhone乗り換えによくある質問の情報をまとめました。
- mineoで機種変更する方法は?
- mineoで機種変更する手順は4ステップです。
①対応モデルを確認する
②端末を購入する
③SIMを入れ替える
④開通手続き
順番に実行すれば簡単に機種変更できます。
>> mineoの機種変更方法をくわしく見る
- 端末の下取りや買い替えプログラムはある?
- mineoには端末の下取りや買い替えプログラムはありません。端末を少しでも安く買いたい方は、mineoだけでなく他のショップと価格比較をしましょう。買い替えプログラムはなく、端末の支払いは一括・24回・36回払いから選択できます。
>> 端末の購入方法をくわしく見る
- eSIMからSIMカード、SIMカードからeSIMには無料で変更できる?
- eSIMからSIMカード、SIMカードからeSIMへの変更は有償です。SIMカードの発行は、発行事務手数料2,200円とSIMカード発行料440円が必要です。eSIMへの変更や再発行は、eSIMプロファイル発行料440円がかかりますが、変更事務手数料はかかりません。
>> SIMの変更手数料をくわしく見る
まとめ
最後に、mineoの機種変更をおさらいしましょう。
- mineoで販売中のスマホに機種変更できる
- mineo対応スマホなら他社で購入してもOK
- 新しいスマホに初期設定する
- mineoで購入したAndroid端末はネットワーク設定不要
mineoは4ステップで簡単にiPhoneへ機種変更できます。
mineoで端末を購入すると対応状況の確認をする必要がなく、AndroidであればAPN設定も不要で安心して購入できます。
iPhoneはネットワーク設定が必要なので、スムーズに開通できるように事前に設定方法を確認しておきましょう。

mineoに使いたい端末が売っていなくても、動作確認が取れていれば問題ありません。
中古を選ぶ場合は、信頼できるショップで購入しましょう。
最後までお読みいただきありがとうございました。